How to quickly resize entire page layouts in Adobe InDesign
Adobe InDesign Tip
Article written on Saturday, 29 Jul 2023
Resizing pages while maintaining perfect proportional scaling for the full content in Adobe InDesign might seem mysterious at first. However, there's a useful technique that can solve this puzzle—the Page Tool combined with the Liquid Page Rule Scale option. Let's take a look at how you can utilize this powerful feature to achieve your desired results.
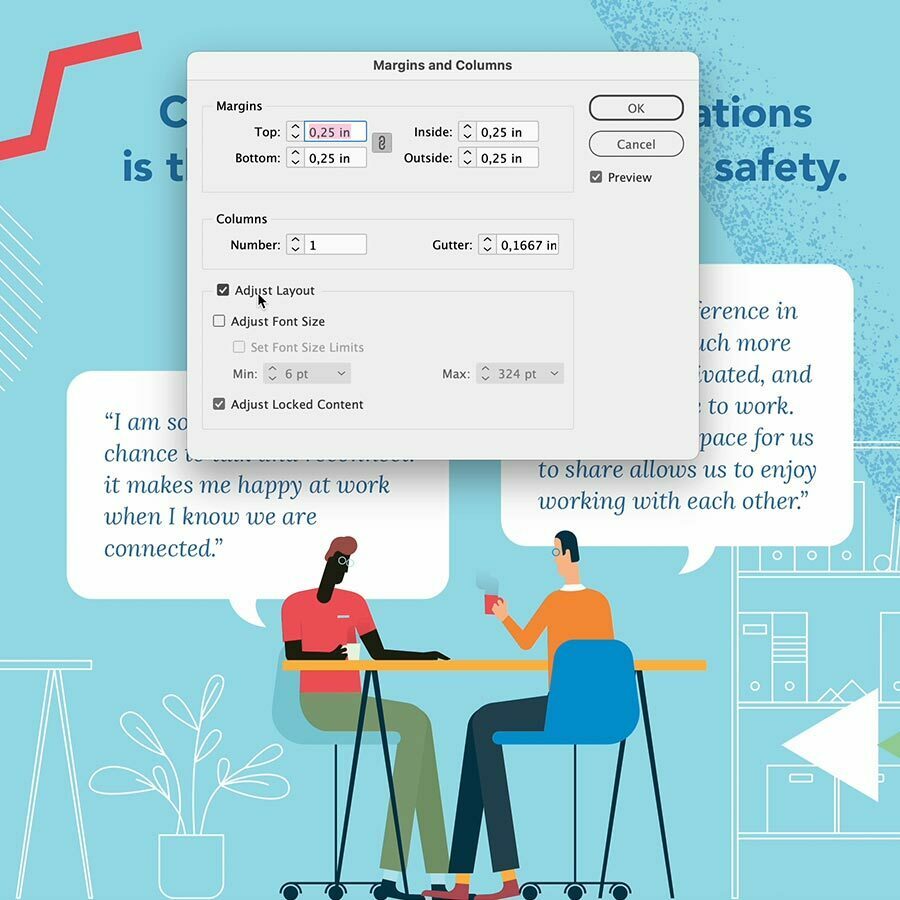
The Page Tool
To resize pages with content proportionally, you first need to make sure the Adjust Layout option is enabled by going to Layout > Margins and Columns. This way your content will scale proportionally with the new page size. Then select the pages you want to resize via the Pages panel and select the Page Tool.
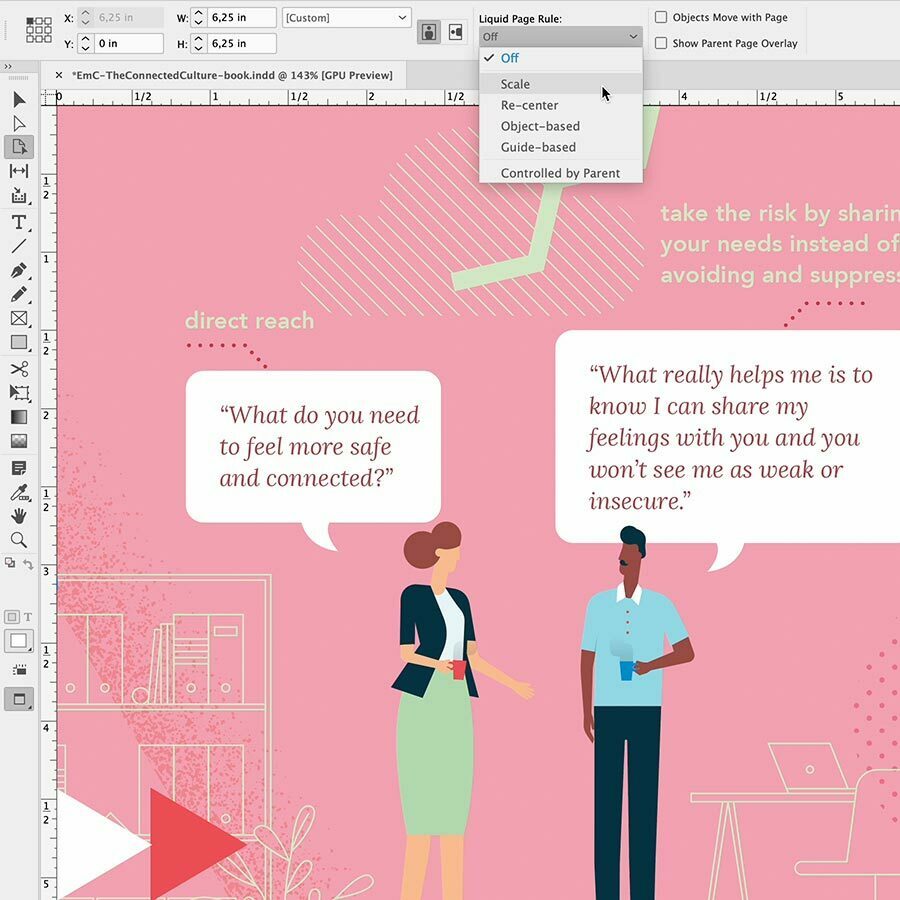
Liquid Page Rule
Next under the Liquid Page Rule (in the Control panel), make sure Scale is selected from the dropdown. Now enter your desired document dimension in the Control panel at the top, or select it from the dropdown menu e.g. Letter - Half. The (selected) pages should now resize proportionally with content and everything to the new dimension. The Page tool also lets you resize a page manually using the page handles you see around the border of the page. Dragging these around only gives you a preview. However, holding down Option/Alt will resize the page permanently.


