How to Flip Text on a Path in Adobe Illustrator
Adobe Illustrator Tip
Article written on Friday, 01 Mar 2024
To place text on a path in Adobe Illustrator, you select the Type On A Path tool which is located under the Type tool. Once you have the tool selected, you simply click the path and start typing your text...
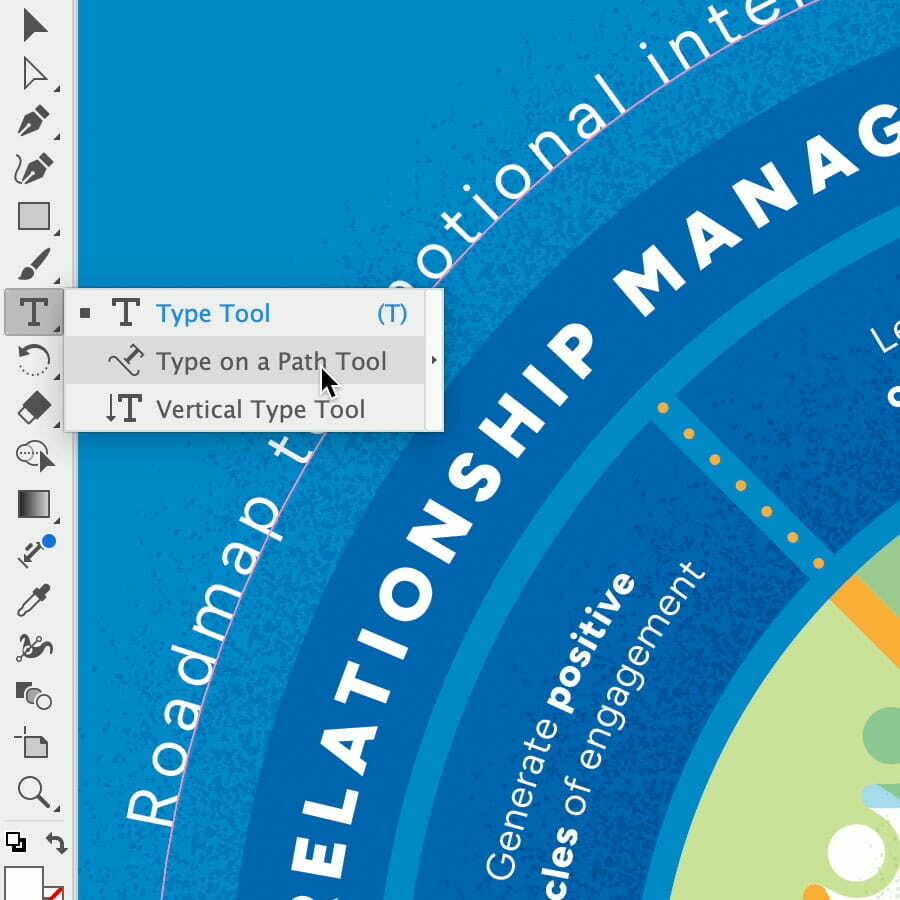
Flip The Text
When creating a circular label, I typically place text on both the upper and lower halves. However, aligning the text on the lower half poses a challenge, as it defaults to appearing on the outside of the circle instead of the inside. Thus, I need to manually flip it. Typically, I achieve this by grabbing one of the alignment brackets and dragging it to the opposite side of the path.
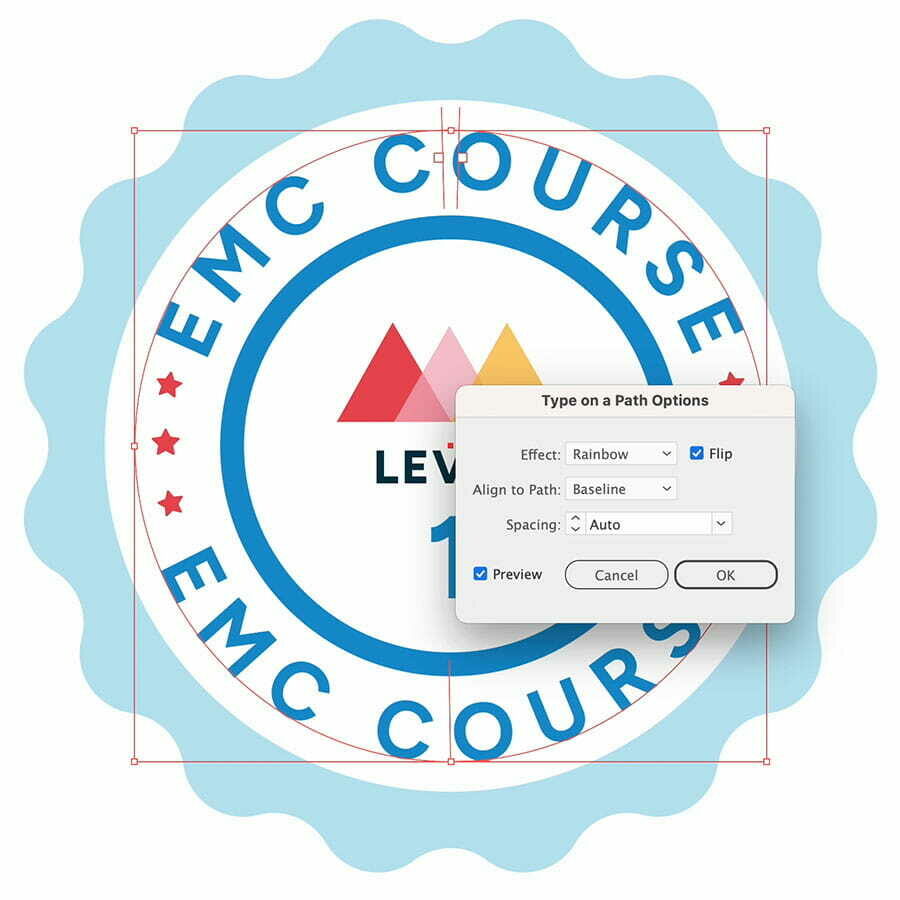
Other Options
However, I often encounter difficulties in successfully flipping the text (a problem I never faced in older versions of Illustrator, oddly enough). Fortunately, I discovered an alternative method: you can flip text by navigating to Type > Type On A Path > Type On A Path Options and selecting Flip. And BTW beyond flipping, there are various other alignment options available for text on a path worth exploring 😉


