How to Create an Interactive Form in InDesign
Adobe Indesign & Acrobat
Article written on Friday, 31 May 2024
I recently designed a document layout for a client that included a lengthy checklist form requiring users to respond with either 'yes' or 'no'. Upon completion, the users receive a result based on the total number of 'yes' responses, with each 'yes' counted as one point. Depending on this total, users were provided with a specific conclusion. I achieved this by combining Adobe InDesign with Acrobat.
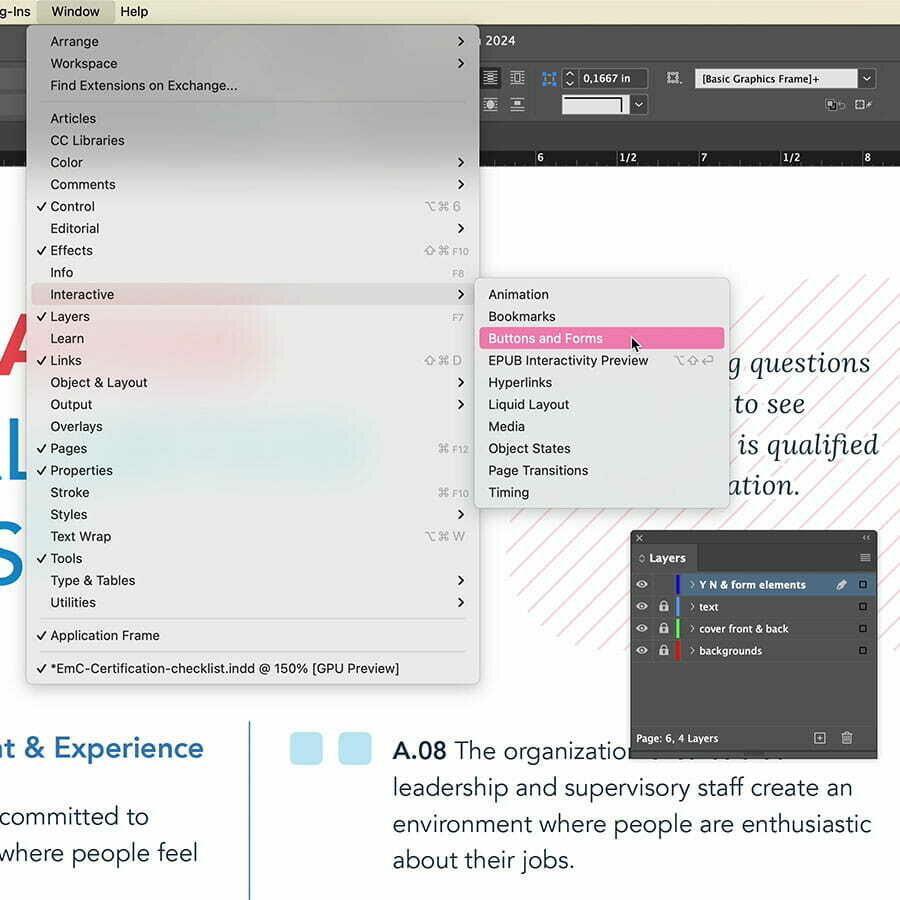
Add Form Elements
While the document is titled with the term 'checklist', I opted not to use checkboxes since users can only respond with 'yes' or 'no'. Instead, I utilized radio buttons for their responses. After finalizing the layout and locking the layers, I began incorporating the form elements. To add form elements, you go to Window > Interactive > Buttons and Forms. First you need to place a frame at the location where you want to place a form field. In my case I added a small square at the location of the 1st radio button. With the frame selected, I chose Radio Button from the Type dropdown in the Buttons and Forms panel.
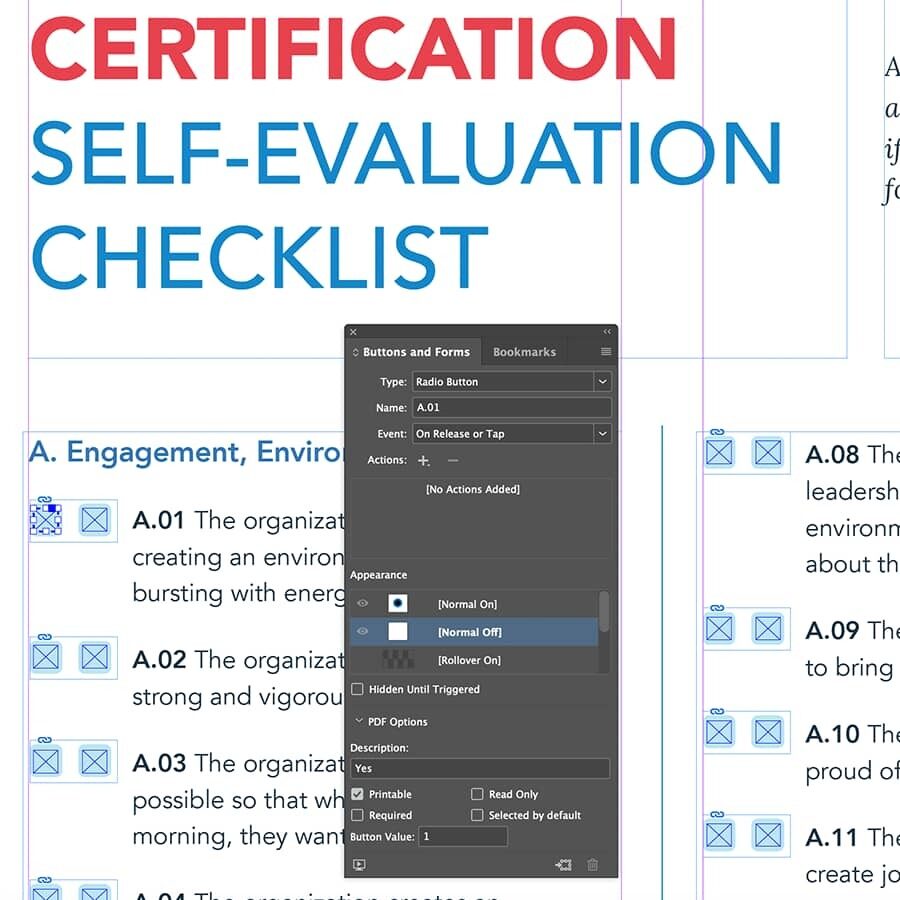
Prepare the Form
Alternatively, you can also right-click a frame and choose Interactive > Convert to.... Next, I entered a name, which in my case is the question number A.01. Then I chose OnRelease or Tap as Event, I entered Yes as Description and 1 as Value. Then I duplicated this radio button frame to the 'No' answer location and adjusted the Description to No and the Value to 0. After this I duplicated both radio buttons over and over again while constantly adjusting the name to the corresponding question. On the last page I added a Reset button, so users can reset the form if needed. Lastly I added a Text field frame for the total score.
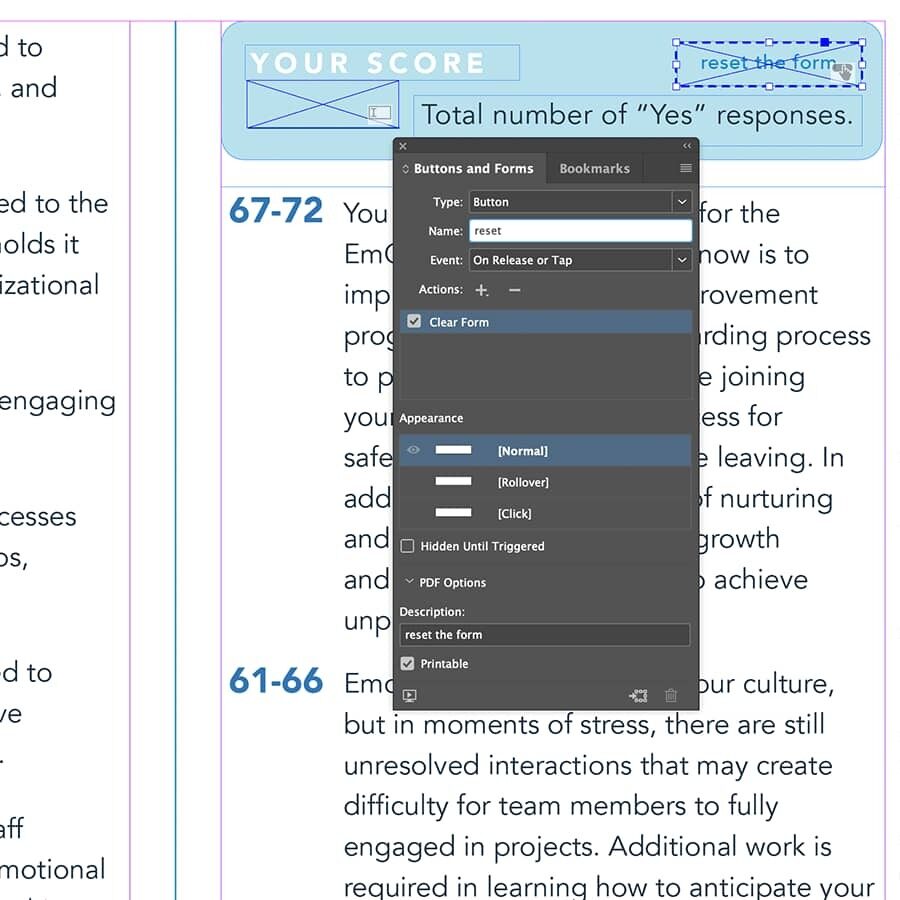
Export to Interactive PDF
As far as I'm aware, the action to calculate the score for this field can only be implemented in Acrobat. Therefore, each time the document is edited, this part needs to be redone, which is unfortunate. After exporting the document to an Interactive PDF, I opened it in Adobe Acrobat to add the calculation action to the score form field. Upon selecting Prepare Form under the Tools menu in the left sidebar, all the form fields are listed on the right side of the document.
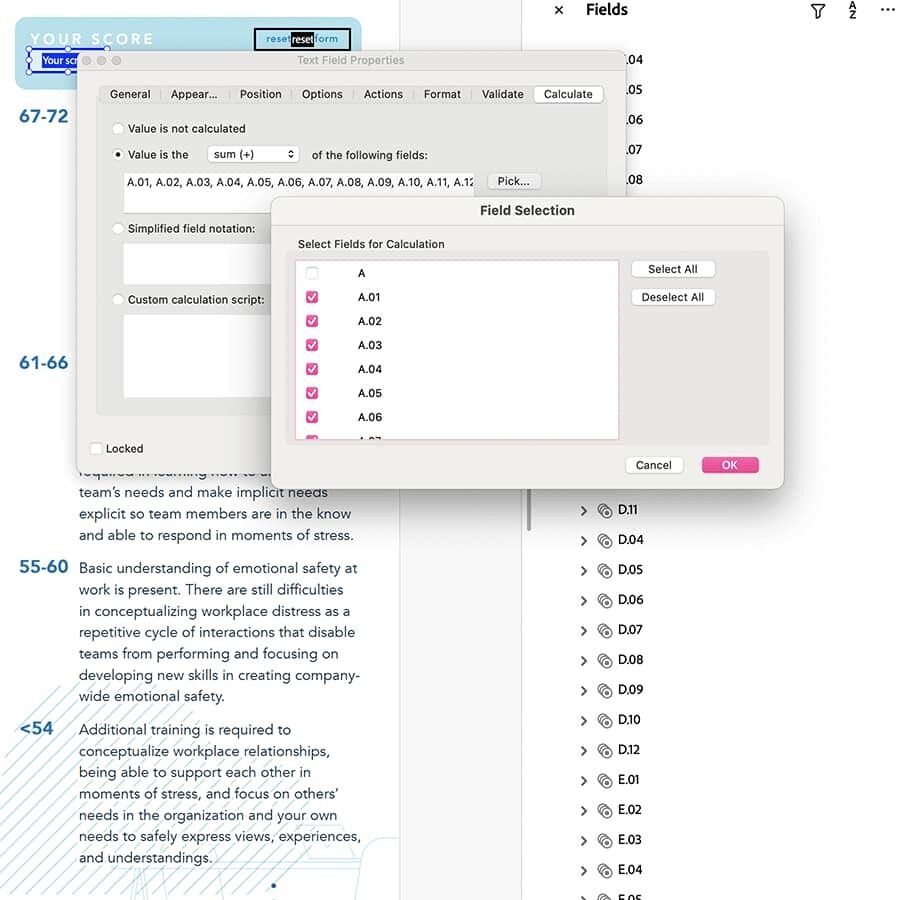
Finalize in Acrobat
Upon double-clicking the score field, I defined the font, size, and other visual options in the appearing window. Additionally, under the Calculation tab button, I entered my sum calculation. Here, I selected 'Value is the sum (+) of the following fields' and clicked the Pick button to select all the radio button fields. Initially, I hit the Select All option and then deselected the fields that needed to be excluded. This step is crucial because initially, I wasn't aware that the score field itself, the reset button, and a few other fields (A, B, C, and D) apparently added by either InDesign or Acrobat were interfering with my calculation. Finally, all that remained was to save the document and test it.


