Using the Eyedropper Tool in Adobe Illustrator
Adobe Illustrator Design Tip
Article written on Friday, 17 Feb 2023
A tool I often use in different ways is the Eyedropper tool. Here's a few of the quick ways on how I use this tool:
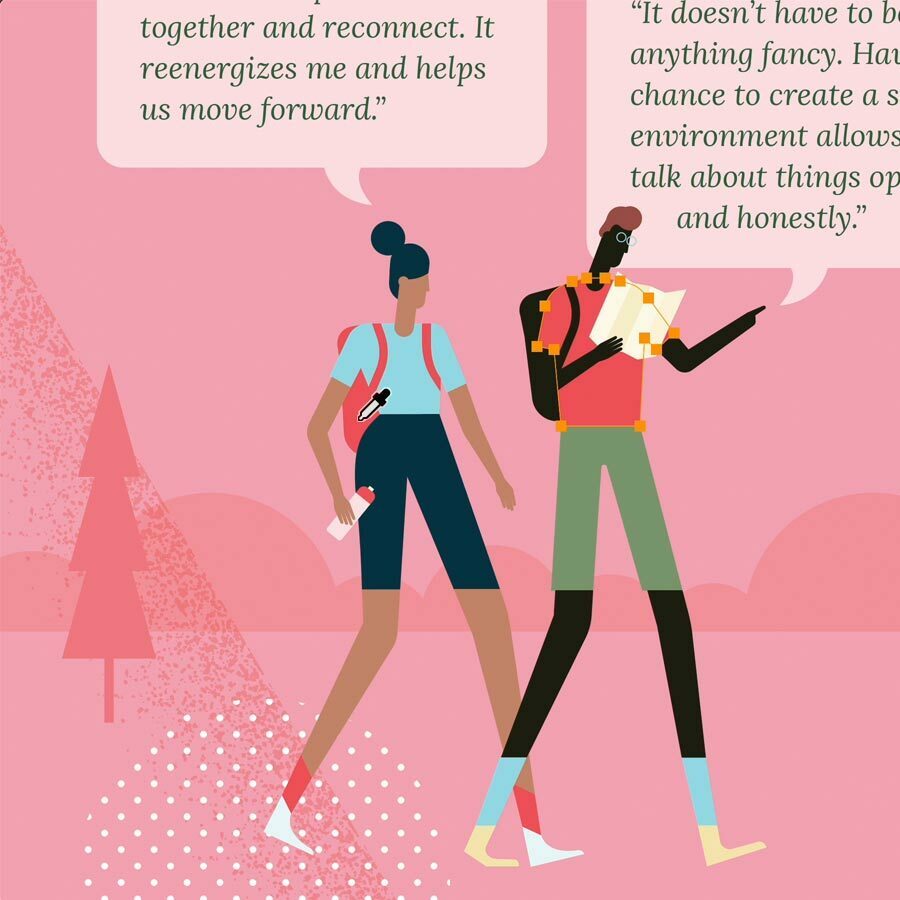
Only Copy & Apply Fill
The most frequent way in how I'm using the Colorpicker tool is when I only want to pick the Fill color of an item to have it applied to my selected object. You can do this by holding down the Shift key while clicking on the source item. Nice thing is that this also works on bitmapped images. Did you know this tool also works on text? Select your text using the Selection tool, then press "i" to select the tool, now sample the text you want to apply by clicking on it, and voilà!
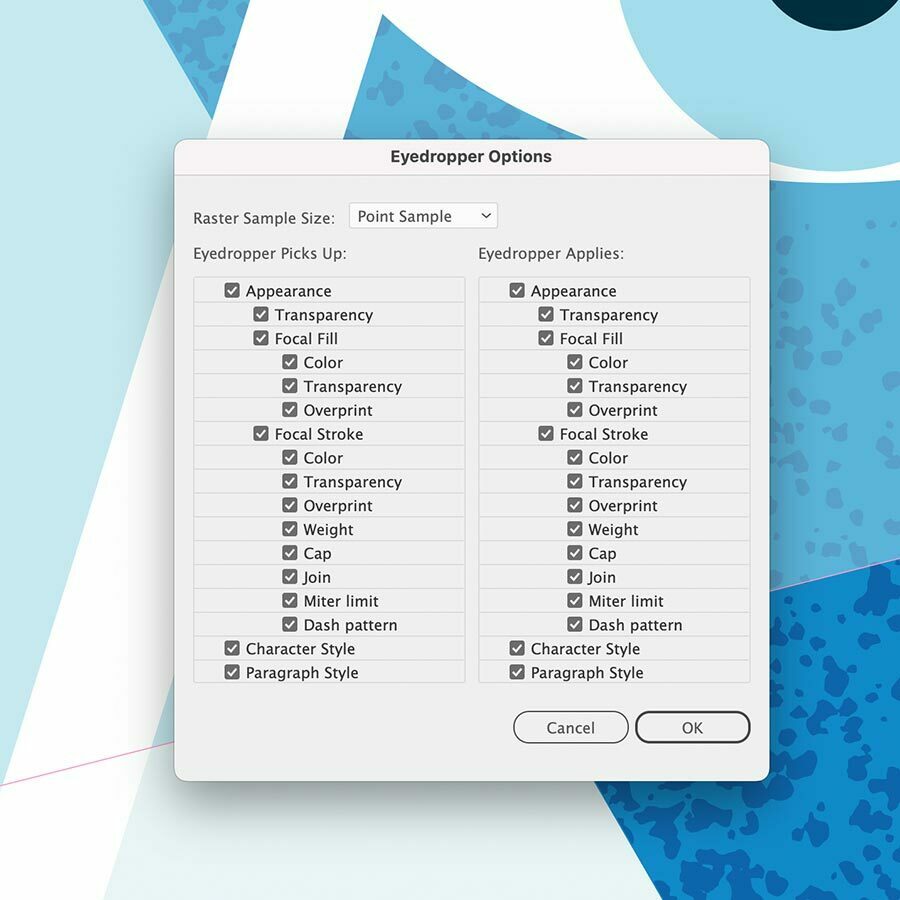
Eyedropper Options
Sometimes you actually want to have all of the Appearances applied to the selected object when you are using the Eyedropper tool. Meaning, you also want to apply its opacity, layer mode, even the different fills, strokes and so on. In this case you need to adjust the Eyedropper Options by double clicking the tool in the Tools panel, and checking the 1st 'Appearance' checkbox.


