Using Symbols in Adobe Illustrator
Adobe Illustrator Design Tip
Article written on Tuesday, 15 Sep 2020
Symbols is something I don't actually use much in Adobe Illustrator, but it can be pretty handy if you know you'll be re-using elements in your artwork. I've been working on a series of illustrations where each illustration uses a lot of the same elements, but in a different composition, size etc. I turned all of these elements into a Symbol and so I use instances of them in my artwork.
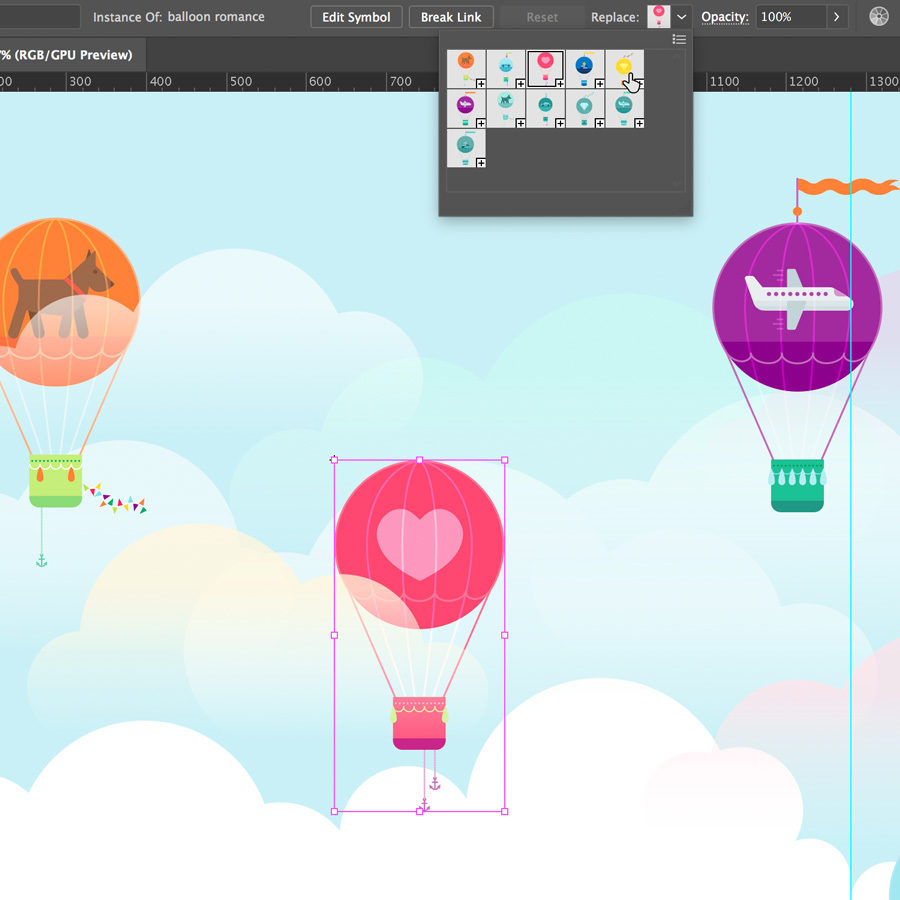
Replace a Symbol
Creating a Symbol is a matter of dragging the object into the Symbols panel. You can also select it and choose the New Symbol document icon at the bottom of the panel. I usually select the top left corner as registration point in the options (for easy exact positioning on the canvas), and leave the rest as is. You can place an instance into your artwork by dragging it from the panel on your document. To edit a symbol you double click it in the Symbols panel. The change will have effect on all instances in your artwork. That's the power of Symbols. You can use the Symbol Sprayer tool to spray instances. It's a handy feature for spraying glitter, stars, dots etc. You can also replace a symbol instance with another one by selecting the instance, go into the Replace option in the Options bar and choose another symbol from the list.
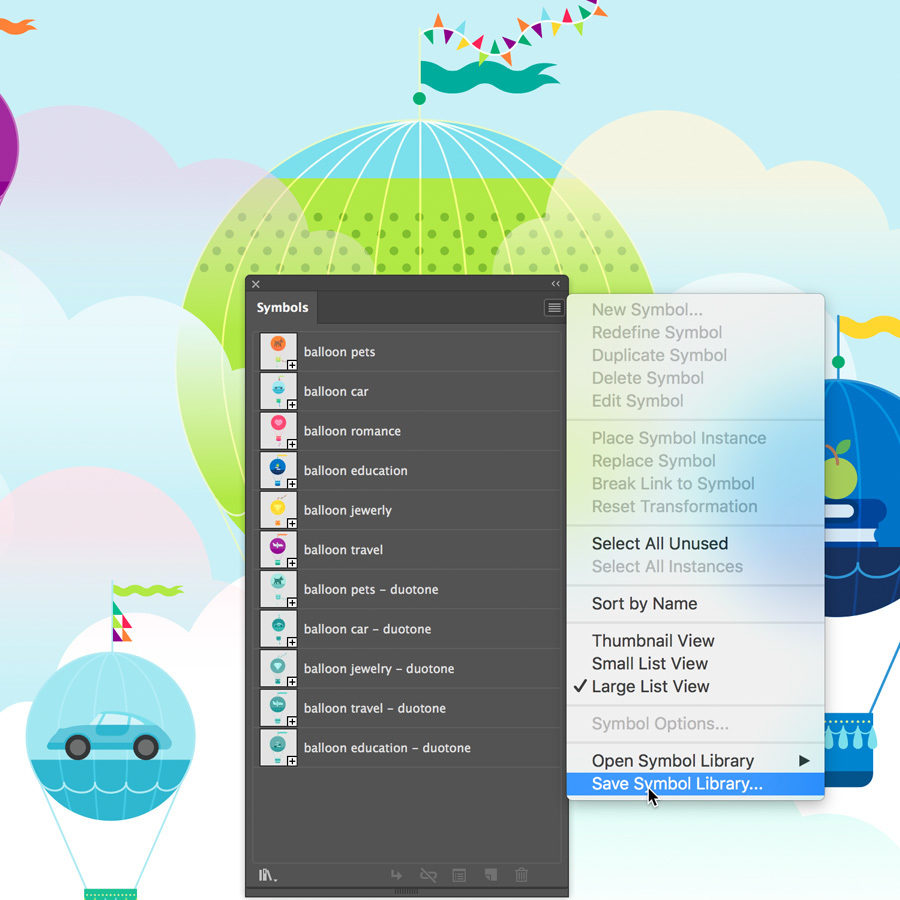
Save Symbols
So each symbol instance is linked to the symbol in the Symbols panel. But you can also save your Symbols in a Symbol Library file that you can then reuse in other documents. Just go into the Symbols panel's menu and choose Save Symbol Library. Then choose a proper location to save your file. To load the Symbol Library, go into the Symbols panel's menu and choose Open Symbol Library > Other Library…. The down side however is that when you have modified a Symbol, you need to save the library and replace it again in your other documents. That's also why I try to use artboards instead of different documents whenever I can when using Symbols.


