Recolor Your Artwork in Adobe Illustrator
Adobe Illustrator Feature & Design Tip
Article written on Thursday, 25 Jun 2020
One way of changing colors throughout your artwork in Adobe Illustrator is by adjusting the color of your Global Swatches. If you're using Global Swatches as color fills (or strokes) on all of your objects, changing such a swatch will change this color throughout your artwork. You make a swatch global by checking this option in the color window that appears when double click a swatch. However, a more drastic way of changing all colors in your artwork is via the Recolor Artwork feature...
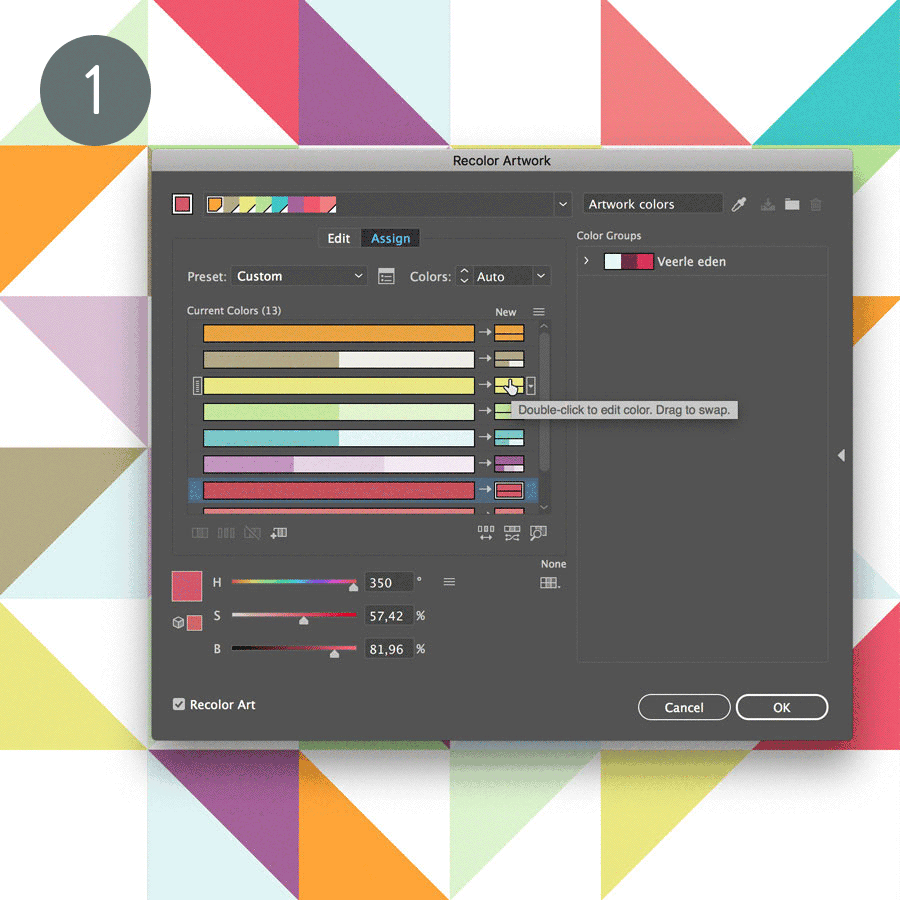
1. Recolor Artwork
This is a powerful feature that can help tweaking different colors and tones all at once, or if you want to reduce the amount of colors. First, lock any objects you want to keep untouched by selecting the objects, and by hitting Cmd/Ctrl + 2. Then hit Cmd/Ctrl + A to select all (other objects), and go to Edit > Edit Colors > Recolor Artwork. In the Recolor Artwork window you'll see all colors used in the big bars on the left, and to the right there is a small box that you can click on to adjust each color to a new one. Check the Recolor Art checkbox at the bottom left to see the color change in action once you start. Click in one of the boxes to the right and tweak the color in the left bottom corner.
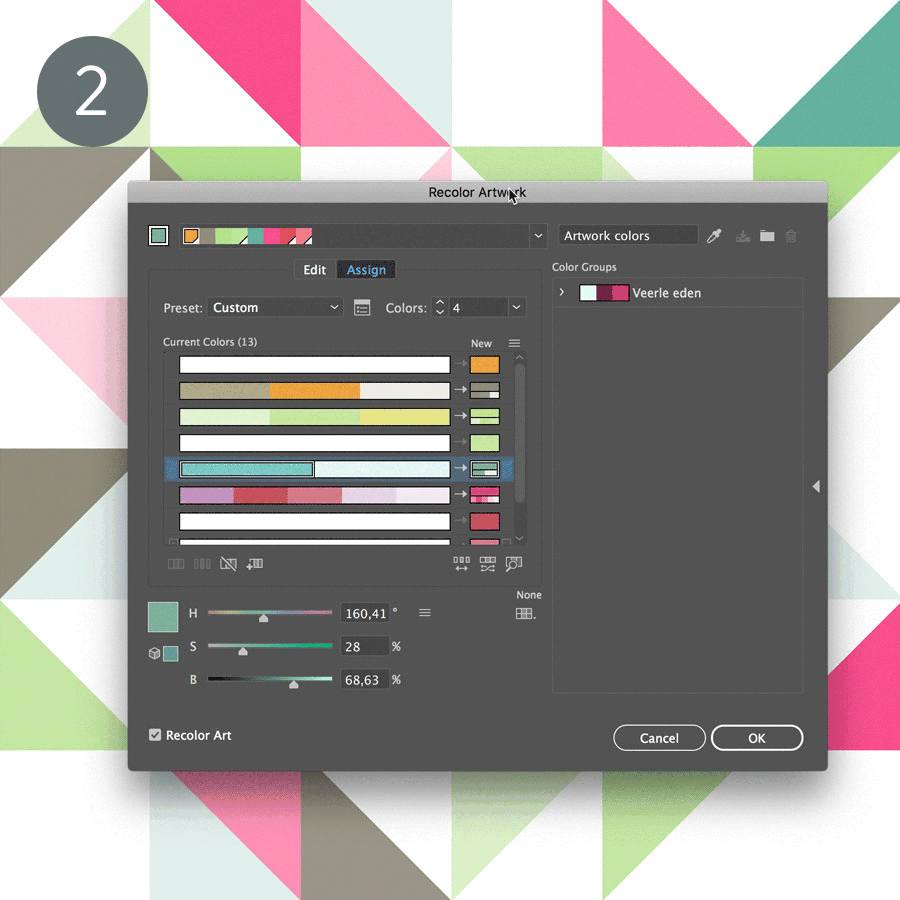
2. Combine Colors
You can combine colors in case you want to reduce the amount of colors used in your artwork. By dragging a colorbar (on the left side) on top of another one, you combine them together. Then the color on the right side will be the replacing color for the combined ones. Below the new colors, you have an icon with a maginfying glass. Clicking this button will only show the selected color in your artwork and will dimm all others. This option can be handy for more complex illustrations. Go check out this powerful feature next time you want to tweak colors & tones of your artwork, or if you want to experiment with a different color palette.


