Adobe Illustrator Global Swatches
Adobe Illustrator Design Tips
Article written on Wednesday, 06 Mar 2019
One of the things I really like in Adobe Illustrator is Global Swatches. It makes your artwork flexible when color has to be adjusted in a later phase. Here's how you can add and use such colors…
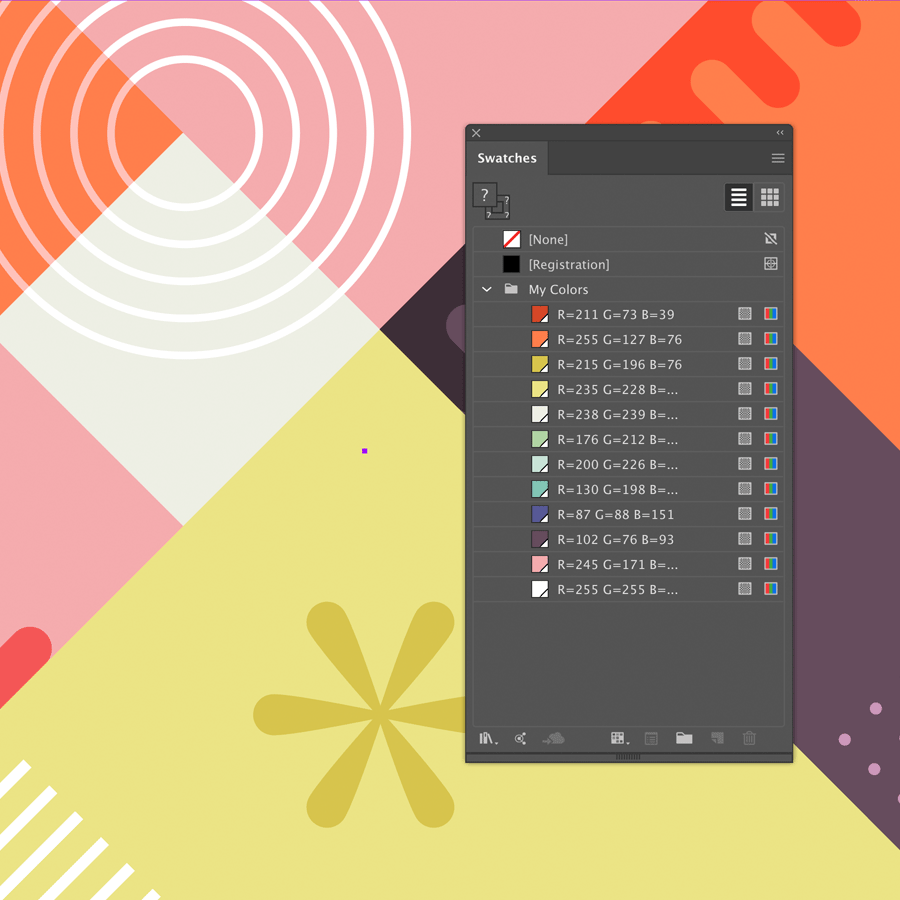
How to Add Global Swatches
You can recognise such color swatch by the white (bottom right) corner. The easiest and fastest way to add such swatches is to select your artwork and choose Add Selected Colors from the Swatches panel menu. All the colors used in the selected artwork will be added into the Swatches panel as Global Swatches. You can also double click an existing swatch and check the Global Swatch option to convert the color into a global one. In this case, make sure to re-apply the color to your object, because the object is not 'linked' (yet) to this swatch.
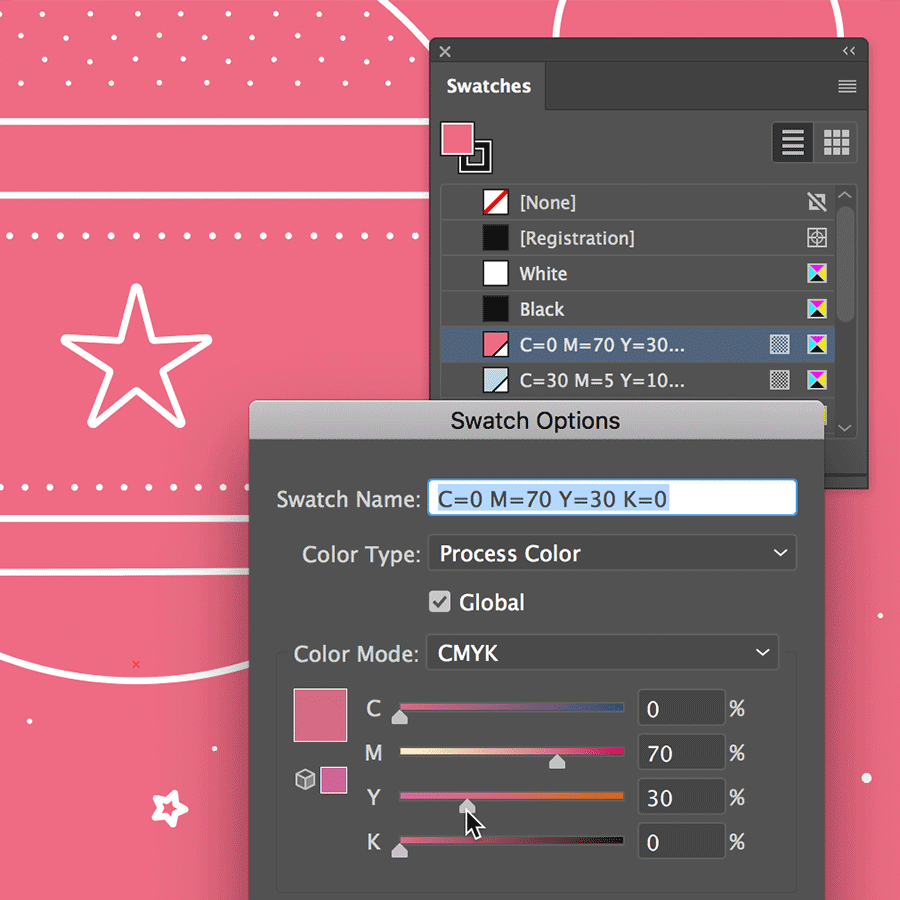
Global Swatches FTW!
When using Global Color Swatches in Illustrator, you'll be able to change color in an instant, because changing such color via the Swatches panel will change this everywhere you have applied it in your artwork. No need to select each object to have the new color applied. It all happens automatically when you edit the color swatch by double clicking the swatch via the Swatches panel. Another advantage of using Global Swatches is that you can apply a percentage of the color.


