Manage Text Area with Type Options in Adobe Illustrator
Adobe Illustrator Tips
Article written on Monday, 02 Dec 2024
Most of my multi-page designs are typically created in Adobe InDesign, but for simpler layouts, I sometimes opt for Illustrator. While InDesign offers more advanced tools for managing text styles, the key advantage lies in its use of Master Pages. However, Illustrator also supports threaded text, allowing you to link text areas and have the content flow from one frame to another, along with several useful options and features.
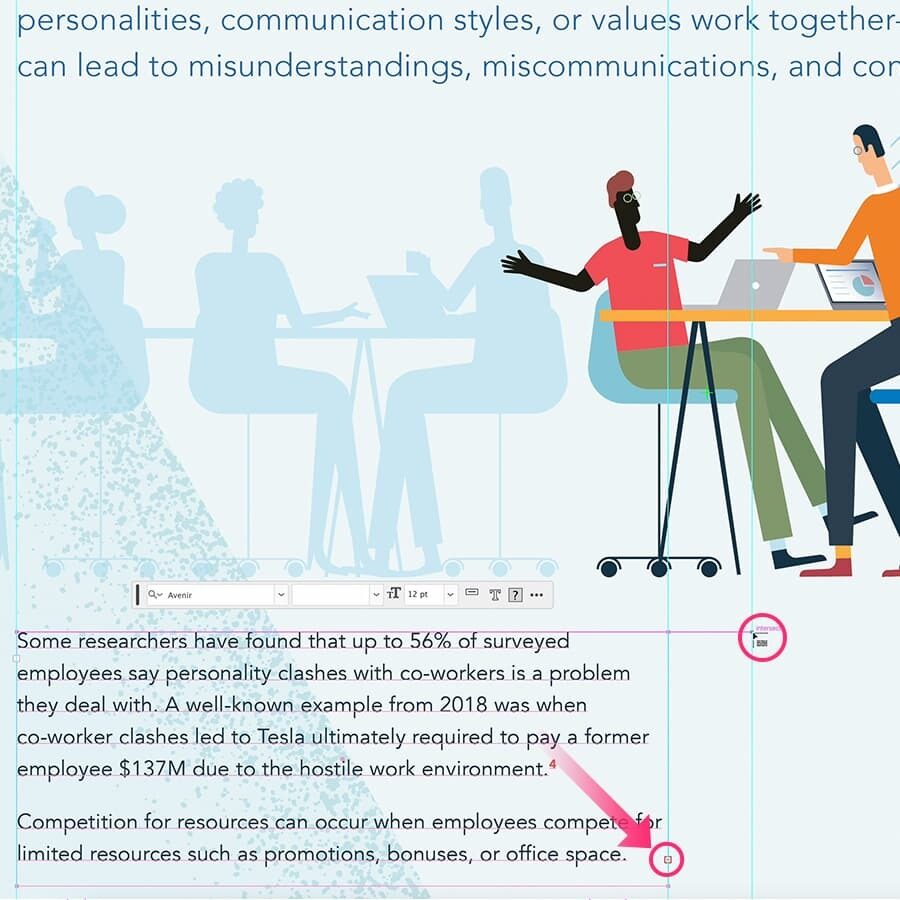
Create a Text Thread
You can link two text frames and have text flow from one frame to another. When your text doesn't fit into your area, you see a little red square with a plus inside at the bottom-right corner of the text frame. To have your text flow from one frame to the other, click into the red plus square. This will give you a loaded pointer. Now click and drag a new text frame anywhere you want it and the text will be loaded into this new frame. You can move, edit, resize these text frames anyway you like. You can even add anchor points and edit the whole path e.g. if the text needs to align around a photo or illustration.
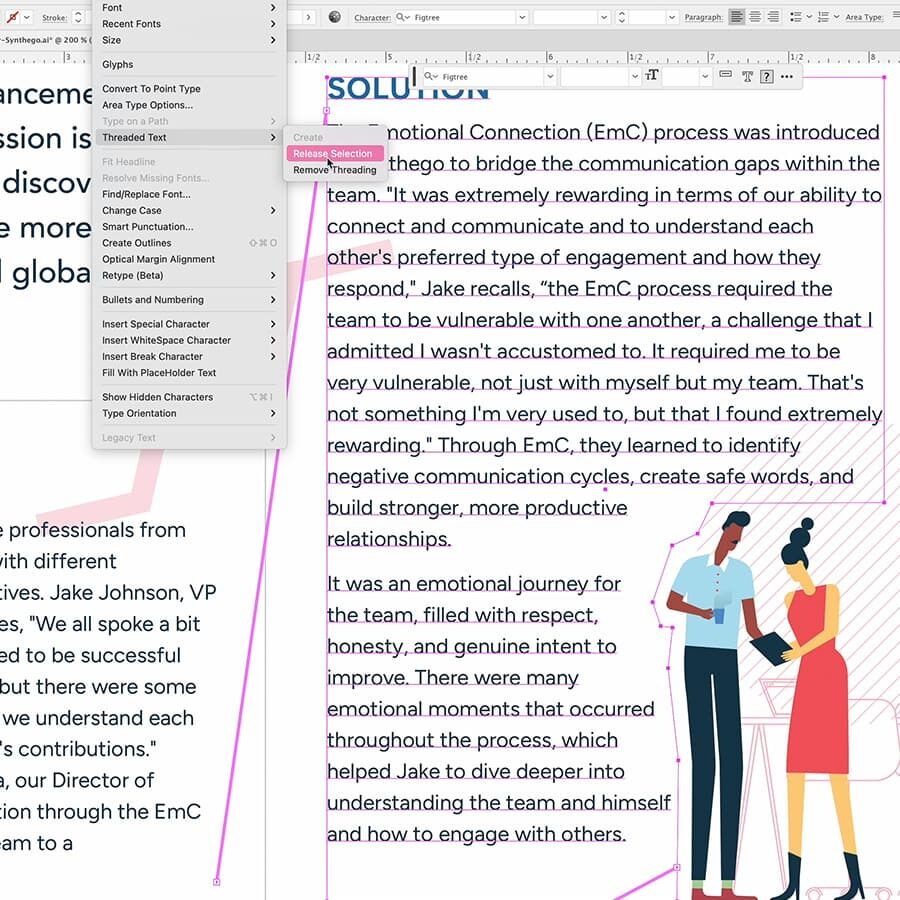
Remove or Break Threads
At times, you may need to make changes to your layout or text that require breaking the thread between two text frames or removing a specific frame from the thread. To remove a frame from the thread, you select it and go to Type > Threaded Text > Release Selection. This will release it from the text thread, and the text will flow into the next object (in the chain). Choose Type > Threaded Text > Remove Threading and all threads will be removed. Or even better, with the Type tool selected just click the first text frame, of the frame from where you want the thread to be broken.
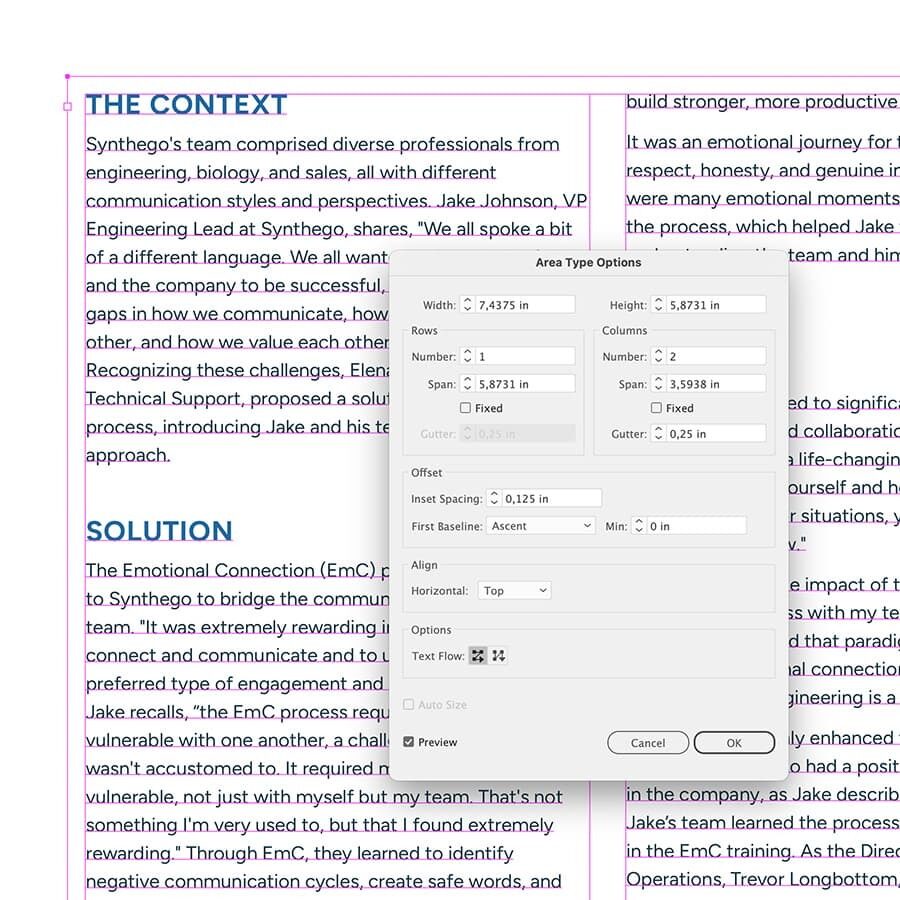
Add Rows and Columns
You can split large paragraphs into rows, columns, or a combination of both to make your text easy to read and visually appealing. Select an area type object, and choose Type > Area Type Options. Here you can set the amount of columns, the size of the gutter... You can even add a margin around your text by adding an inset spacing value.
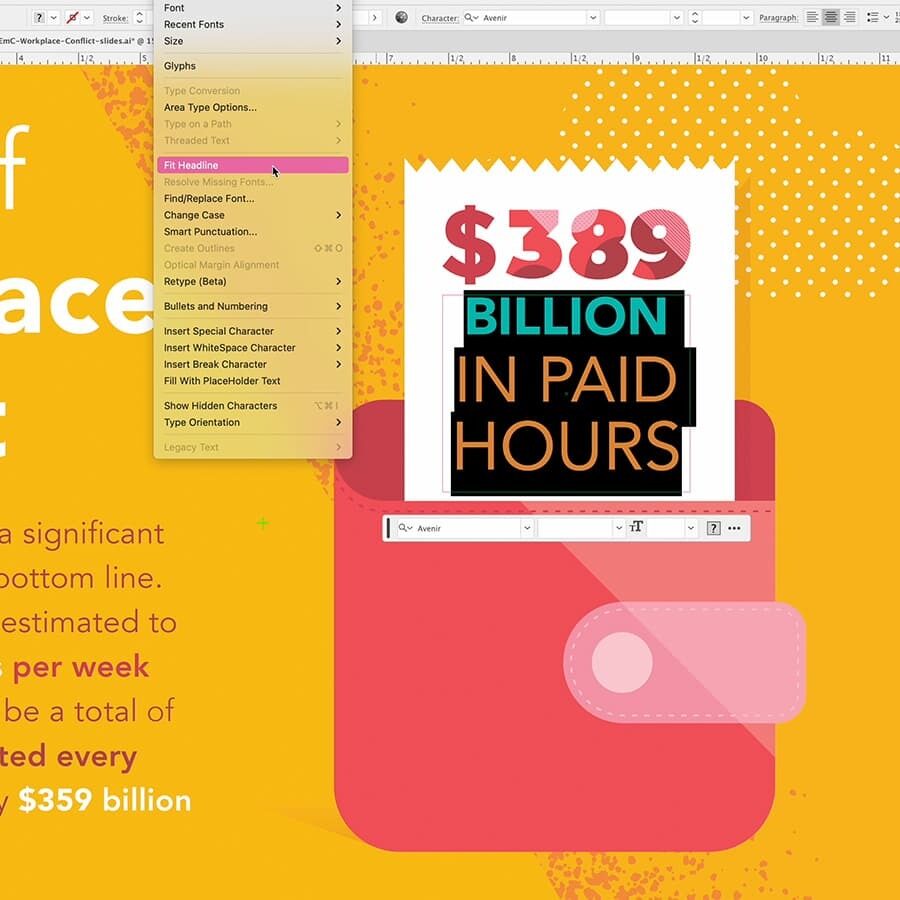
Fit a Headline Across the Width
When adding a paragraph as a headline, you can easily adjust it to fit the width of the text frame by expanding the spacing between each letter. Just use the Type tool to select your text and choose Type > Fit Headline. This will increase the space between the letters to perfectly align within the frame.


