Global vs. Artboard Rulers & Transforming Patterns Tip
Adobe Illustrator Design Tips
Article written on Tuesday, 13 Nov 2018
While working on projects I sometimes stumble upon certain features I didn't know existed when trying to solve a problem. Then there are also things that got my knickers in a twist. I investigate, try to find the culprit, a solution or the answer. These experiences are gathered and shared with you via these design tips.
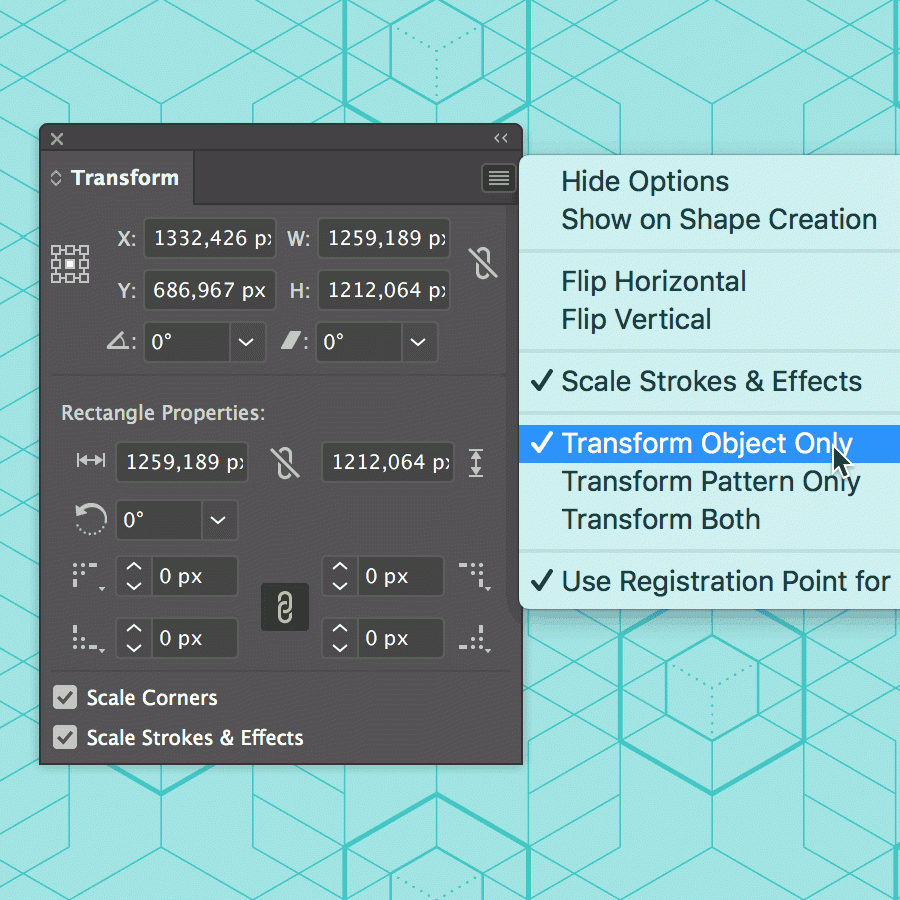
Transforming Patterns
It more than often happens that after I've created a pattern swatch and applied it to an object, that the pattern is either too big or too small, or it's not exactly positioned the way I want it. To resize a pattern within its object, you have to make sure that Transform Pattern Only is selected in the Transform panel/window. To move the pattern's position, I usually go to Effect > Distort & Transform > Transform…, use the Horizontal and/or Vertical Move settings, and have Preview checked to see what I'm doing. Of course, also here I make sure only Transform Patterns is checked, so only the pattern is affected and nothing else.
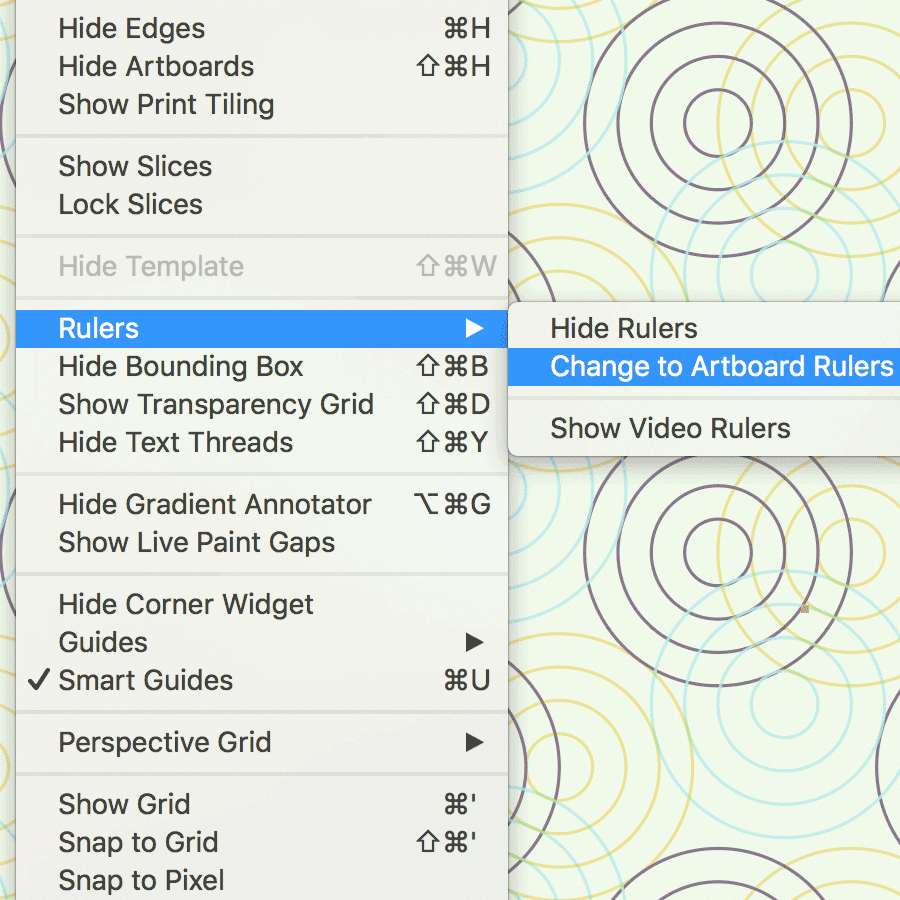
Global vs. Artboard Rulers
The placement of pattern swatches within objects is tied to the 0/0 ruler origin… that's if you're using Global Rulers, which uses the top left corner of the illustration window as origin point. Moving this origin point in this setting, makes a pattern shift. However, in Ai's latest version, the rulers are set to Artboards Rulers by default, meaning each Artboard uses its own rulers. To me this setting makes most sense and it also means that the pattern stays in place when you move the rulers' origin point. Double clicking the rulers' top left corner will reset the origin point back to its top left position in case you've accidentally moved it.


