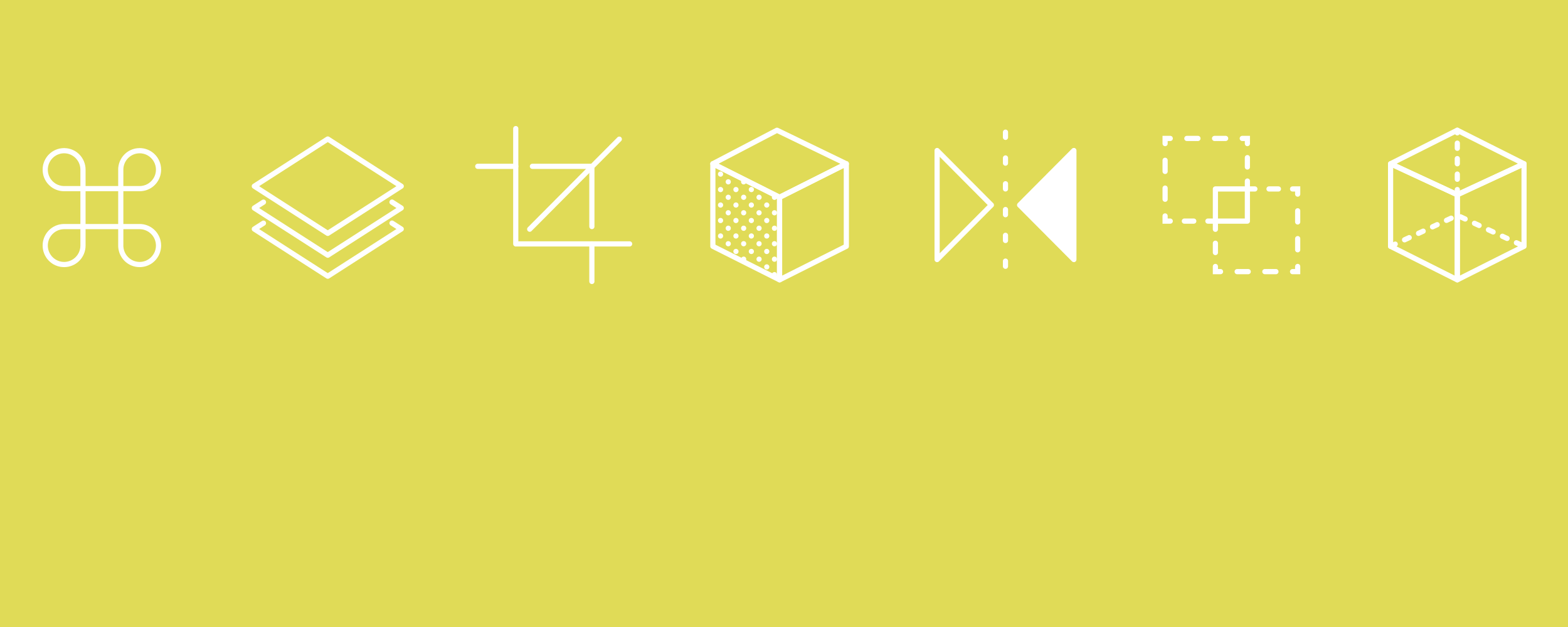
Photoshop Layers Tricks and Shortcuts
Article written on Tuesday, 10 Aug 2021
When you are so used to an application you sometimes don't think about its tricks and shortcuts anymore because they have become natural. You take everything for granted without giving it a second thought. That's why I brought back a popular post where I want to share some of my favorite Photoshop layers shortcuts & tricks.
Layer Shortcuts & Tricks
Adding Layers
- Command (Mac) / Control (Win) + Shift + N will add a new layer and display the New Layer dialog box. When you add the Option key on (Mac) / Alt (Win) you add a new layer without displaying the dialog.
Displaying Layers
- Option (Mac) / Alt (Win) -click on a layer's eye icon to hide all other layers, Option (Mac) / Alt (Win) - click again to toggle all previously visible layers. To make all layers visible (as oppose to only those that were previously visible), Control (Mac) / right mouse (Win) - click the layer's eye icon and select "Show/Hide all other layers".
Layers Panel Preview Options
- Change preview settings for Layer thumbnails by selecting Panel Options from the Layers panel fly-out. Select a desired Thumbnail Size (note: if your image is significantly wider than it is high, selecting the smaller icon sizes might display the generic icon for Adjustment layers more often). Choose Change Thumbnail Contents to either "Layer Bounds" (in general this will display a larger preview of layers containing minimal content), or to "Entire Document" (which will generally display layer content smaller, in relationship to the entire document). Choose "Use Default Masks on Fill layers" to automatically add masks to Fill layers and "Expand New Effects" to display the contents of layer styles when applied.
- Uncheck the "Add copy to Copied Layers and Groups" checkbox if you don't want Photoshop to add "copy" to each Layer or Layer Group you copy.
Selecting Similar Layers
- Quickly select all of your Type layers by targeting one in the Layers panel and then choose Select > Similar Layers. This also works with Adjustment layers, Fill layers, Smart Objects etc. However in version CS6 you have these Filter Options at the top of the Layers panel instead where you can filter your layers. You can also search a layer by entering a keyword. On the right you can turn layer filtering on and off.
Load Layer Contents as a Selection
- Command (Mac) / Control (Win) -click on the icon for a layer on the Layer’s panel.
- Command (Mac) / Control (Win) + Shift to add additional layers to the selection.
- Option-Command (Mac) / Alt-Control (Win) to subtract another layer from the selection.
- Option-Command (Mac) / Alt-Control (Win) + Shift to create the intersection of two layers.
Quickly Centering a Layer
- If you have a layer that you want to center within a document, choose Select > All and, with the Move tool chosen, click the "Align vertical centers" and "Align horizontal centers" icons in the Options bar.
Select All Layers
- Command + Option (Mac) / Control + Alt (Win) + A will select all layers. Note that hidden layers are included in this selection, however the Background is not selected with this shortcut.
Note: to convert the Background into a layer, drag the Lock icon (on the Background layer in the Layers panel) to the trash icon at the bottom of the layers palette.
Auto-Select Layers
- To auto select a layer, with the Move tool selected, check the Auto-Selection option in the Options bar. Choose between Auto-Select Layers or Group. Or, to temporarily invoke the Auto-Select functionality, with the Move tool selected, Command (Mac) / Control (Win) -click on part of the layer’s content. To select more than one layer, Shift-click on the layer’s content in the image area. Shift clicking on an already selected object deselects it.
With the Auto-Select feature invoked, you can also click-drag over objects in the image area, to select their corresponding layers in the Layers panel. This method works well if you have multiple objects (layers) and a Background. Otherwise, because you have the Auto Select feature turned on, clicking in the image area will auto-select the first layer that you click on and begin to move it instead of selecting additional objects (layers). Because a Background is locked by default, it is impossible to select and therefore skipped by the Auto Select Feature.
Hint: if you have layers that you do not want to auto select, lock them.
Select Multiple Layers Using the Layers Panel
- To select multiple layers from the Layers panel, Command (Mac) / Control (Win) -click to the right of the layer or mask thumbnail (in the name area) on multiple layers Shift -click to select a range of contiguous layers in the Layers panel. When multiple layers are selected, commands will be applied to all layers when possible (this includes, moving, transforming, aligning, distributing, applying styles, etc.). In fact, when selecting multiple layers with the Move tool, you have the option to check "Show Transform Controls" (in the Options bar) to have Photoshop display a bounding box around selected layers. Not only does this help to show which layers are selected but can also be used to quickly transform multiple layers without having to use the Free Transform command.
Duplicating Layers
- To duplicate a layer(s) in the Layers panel, select the layer(s) and Option (Mac) / Alt (Win) -drag until you see a heavy black line between the layers - then release the mouse and the Option/Alt key. I prefer this method over using Command (Mac) / Control (Win) + J because that shortcut will only duplicate a single layer. However, to cut a selection (or an entire layer) to a new layer, Command (Mac) / Control (Win) + Shift + J works like a charm.
Merging Layers
- Command (Mac) / Control (Win) + Shift + E will merge visible layers.
- Command + Option (Mac) / Control + Alt (Win) + E creates a new layer and pastes a "flattened" version of the selected layers on it.
- Command + Option (Mac) / Control + Alt (Win) + Shift + E creates a new layer and pasted a "flattened" version of all layers on it.
Aligning Layers
- With the Move tool selected, selecting multiple layers (or selecting linked layers) allows them be aligned and distributed using the Align and Distribute icons in the Options bar.
Targeting the Layer Mask
- Command (Mac) / Control (Win) + "\" (backslash) targets the layer mask in the Layers panel. Command (Mac) / Control (Win) + 2 targets the layer.
Copying Multiple Layers
- Instead of dragging and dropping multiple layers between documents, you can choose to target the layers in the Layers panel, and then select Edit > Copy to copy all layers to the Photoshop clipboard. You can then paste them within the same document, or move to another and select "paste all layers".
Targeting Layers via the Keyboard
- Option (Mac) / Alt (Win) + "[" or "]" targets the layer above or below the currently targeted layer.
- Option (Mac) / Alt (Win) +Shift + "] "or + "[" adds the next layer up or down to the targeted layer(s) (note when you get to the top or bottom of the layer stack, Photoshop will "wrap around" to continue adding/subtracting layers).
- Option (Mac) / Alt (Win) + "," or "." targets the bottom/top -most layer.
- Option (Mac) / Alt (Win) + Shift + "," or "." targets all layers that fall between the currently targeted layer to the top or bottom of the layer stack.
Note: these shortcuts are essential when recording actions as they help to select layers, but do not record the specific "name" of the layer in the action.
Moving Layers
- Command (Mac) / Control (Win) + "[" or "]" moves the layer up or down. This is a very useful shortcut when recording actions as the specific name of the layer is not recorded.
Reverse the Layer Order
- Select Layer > Arrange > Reverse to reverse the stacking order of the selected layers. Note: if the layers are in different groups this option is not available.
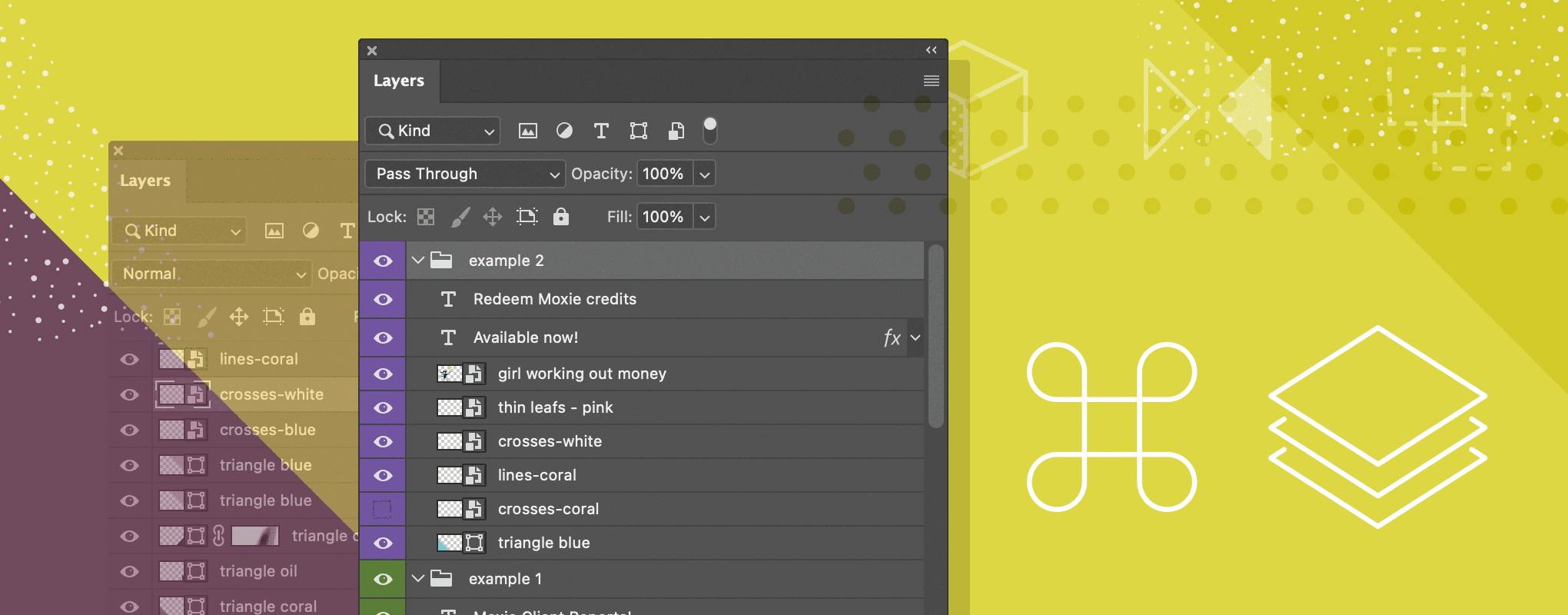
Adding Layer Groups
- Layer Groups are an excellent way to organize a complex multi layered document. To create an empty Layer Group, click the Create Layer Group (the folder) icon at the bottom of the Layers panel. The Group will be added above the currently targeted layer. If no layers are targeted, Photoshop adds the group to the top of the layer stack.
- To create a new Layer Group while simultaneously placing targeted layers into that group Group select Layer > Group Layers or drag the targeted layers (in the Layers panel) to the New Group icon at the bottom of the Layers panel, or use the keyboard shortcut Command (Mac) / Control (Win) + G. The group will be added above the topmost currently targeted layer.
- To ungroup layers select Layer > Ungroup Layers or use the keyboard shortcut Command (Mac) / Control (Win) + Shift + G.
Duplicating Layer Groups
- With a Group targeted in the layers panel, Select Layer > Duplicate Group or Option (Mac) / Alt (Win) -drag the Group in the Layers panel (until you see a heavy black line between the layers) and release.
Note: this shortcut will not work (in CS5 or older) if the Group is at the top of the Layers panel - in this case, I use the context sensitive menu (Control -click (Mac) or right mouse click) on the Group and select Duplicate Group.
Deleting Layer Groups
- To delete a Group, select Layer > Delete > Group or, with the Group selected on the Layers panel, click the trash can icon. Either method displays a dialog with the options to delete the "Group and Contents" (which deletes both), "Group Only" (which removes any groups but leaves the layers), or "Cancel".
- To delete the Group and all of it’s contents while bypassing the dialog select the Group on the Layers panel and either drag the Group to the trash can icon or, Option (Mac) / Alt (Win) -click the trash can icon.
- Command (Mac) / Control (Win) -drag a Group to the trash can icon to delete a Group without deleting it’s contents.
Selecting Layer Groups
- To automatically select Layer Groups (as oppose to selecting individual layers), with the Move tool selected, check the Auto-Select box in the Options bar and choose Group from the pull-down menu.
Displaying Layer Group Contents
- Command (Mac) / Control (Win) -click the disclosure triangle next to a layer Group to expand or collapse all layer Groups in the document.
- Option (Mac) / Alt (Win) -click the disclosure triangle to expand collapse all groups nested within the current group.
- Option-Command (Mac) / Alt-Control (Win) -cick the disclosure triangle to expand and collapse all groups (nested or not).
- Or, if you prefer, Control (Mac)/ right mouse (Win) -click the Group’s disclosure triangle and choose "Close/Open this Group" or "Close/Open all Other Groups".
Copying Merged Layers (and Groups)
- Command (Mac) / Control (Win) + Shift + C (with a selection) copies a merged view of all visible layers onto the clipboard.
- Option-Command (Mac) / Alt-Control (Win) + Shift +E, pastes a merged copy of all visible layers on a (single) new layer above the topmost currently selected layer.
Masking Multiple Layers
- Not only are Layer Groups great for organizing your layers, you can also use them to mask the contents of multiple layers at a time. With the Group targeted in the Layers panel, click the Add Pixel (or Vector) Mask icon from the Masks panel. This mask will control the visibility of all layers within the Group.
Blending Layer Groups
- Layer Groups are, by default, set to display blending effects (such as opacity, blend modes etc.) just like any other layer in Photoshop. For example, if a layer in a Group has its blend mode set to "Multiply", it will be multiplied (blended) with all other layers below it. In this default state, clicking on the Group in the Layers panel displays "Pass Through" as the Group’s blend mode (i.e: any blending applied to layers within the group is "passing through" the group to be applied to the layers below it).
- To change this default behavior to limit the blending between layers to only those layers within the Groups, target the Group in the Layers panel and set the Groups blend mode to "Normal" . For even more advanced blending of channels within Groups, choose Layer >Group Properties (or Control (Mac)/ right mouse (Win) -click the Group icon in the Layers panel and select Group Properties) to specify which channels to use for special effect blending of layers.
Locking Layer Transparency
- When on a layer, tap the "/" key to toggle the Lock (Transparency, Pixels, Position, or All) option on and off.
Convert a Layer or Layer Mask into a Selection
- Command (Mac) / Control (Win) -click on a layer or layer mask thumbnail in the Layers panel to load it as a selection. In addition:
- Command (Mac) / Control (Win) + Shift to add additional layer and or layer mask to the selection.
- Option-Command (Mac) / Alt-Control (Win) to subtract another layer and or layer mask from the selection.
- Option-Command (Mac) / Alt-Control (Win) + Shift to create the intersection of two layers and or layer masks.
Opening Files into Layers
- When you know that you are going to want to open several files into a single document, it is easiest to select the desired files from Bridge and then choose Tools > Photoshop > Load Files into Photoshop Layers. This opens all files and deposits them into a single Photoshop file.
The Missing "Flatten Layers" Shortcut
- I have always wanted a shortcut for Flattening all layers, but there isn't one by default. This is the perfect example of when the ability to create custom keyboard shortcuts is valuable. Simply select Edit > Keyboard Shortcuts, set the "Shortcuts For" pull-down menu to Application Menus, Click the disclosure triangle for "Layers" and add your own custom shortcut.
Rules for Linking Layers
- Selecting a layer that is linked will show the link icon on all the other layers to which it is linked.
- To unlink a single layer from a link set, simply select the layer and click the link icon. If there were other linked layers, they remain linked.
- If none of the layers selected contain linked and you click the link icon, all layers become linked - creating a new link set.
- If the layers selected contain only linked layers, regardless of whether they're all in the same link sets, clicking the link icon unlinks everything selected.
- If the layers selected contain at least some linked layers within the selection, plus any number of unlinked layers, clicking the link icon extends the link set to include the unlinked layers in the selection.
- If the layers selected contains linked layers from two or more link sets plus at least one unlinked layer, everything in the selection gets put into a "new" linked set.
- Layers can only belong to one link set at a time.
Credit
Some of these I learned along the way but so many others I discovered via Julianne Kost's blog where she posted these little tips many years ago. Her video tutorials are excellent to follow as well. You are never to old to learn something new and I try to reserve some of my time to watch video tutorials or to read interesting posts to stay in touch with what is out there. If there is one constant in our working world it is that the learning never stops.


