Adobe Illustrator Layers Panel Hidden Tips
Adobe Illustrator Design Tips
Article written on Wednesday, 15 Dec 2021
The Layers panel is essential for keeping your artwork organized, as it contains all the layers of your project and offers versatile functionality. It’s a must-have when working on complex designs. This panel includes several useful features that I frequently rely on. In this article, I’ll share two of my favorites along with a couple of tips.
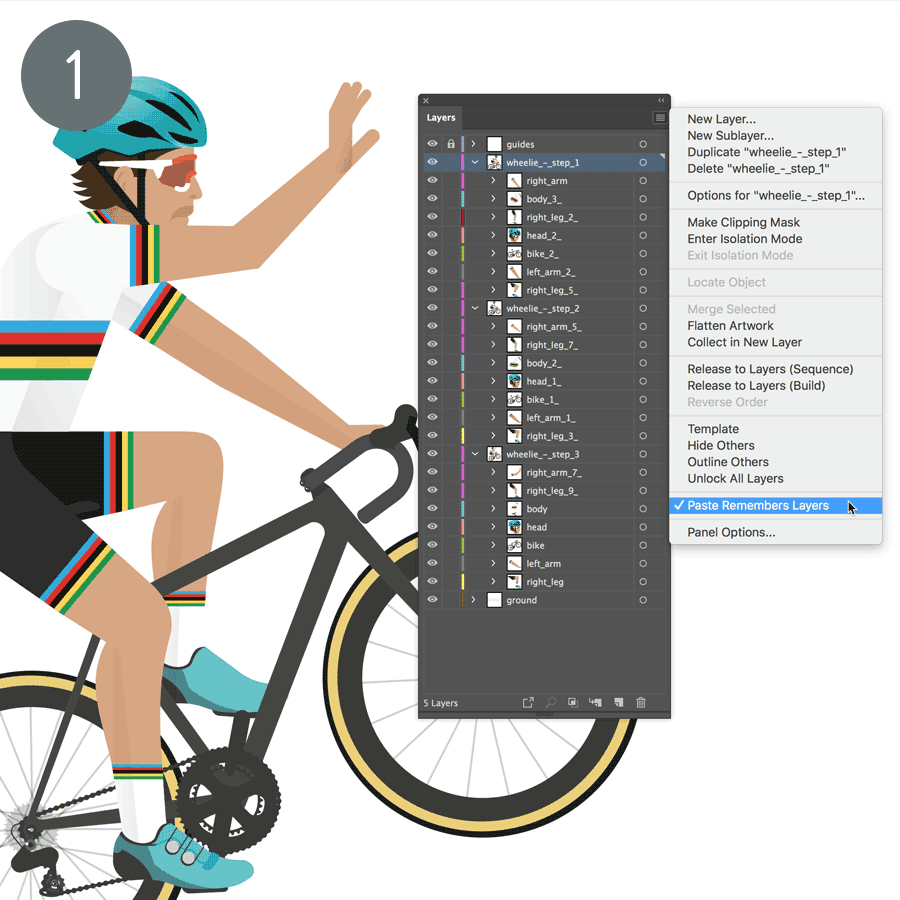
1. Paste Remembers Layers
By default when you copy & paste objects in Illustrator, they will be pasted in the layer that is currently active, even when these objects are copied from a couple of different layers. If you want to keep all layers in tact when pasting, you need to turn on the Layer option Paste Remembers Layers. Now your artwork will be pasted with all layers, and layer names etc. in tact. Most handy when pasting (or dragging) your artwork into another document. Also good to know is that when you paste these objects using the shortcut Cmd/Ctrl + Shift + V you'll also paste them in the exact same place on your artboard. If you also hold down the Option/Alt key you paste them in place on all artboards.
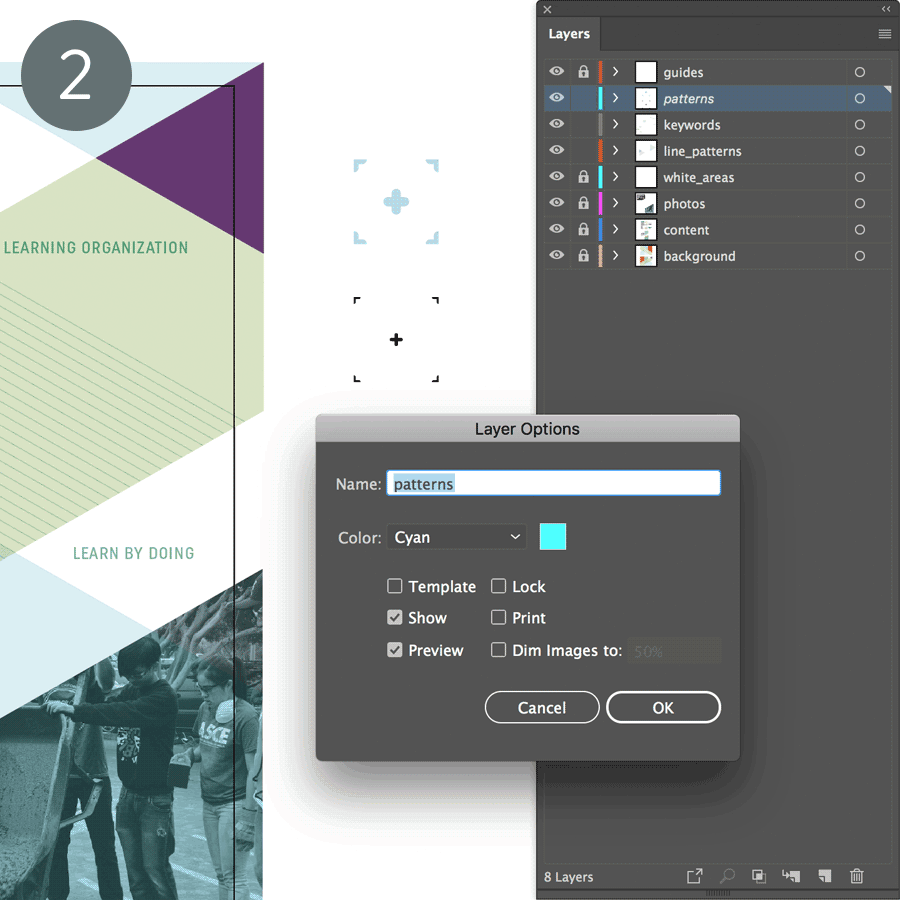
2. Disable Print
While working on a design I usually have a separate layer where I place some small stuff that I might need later during my process, just for quick access. When the design is final & approved, I normally delete all of that, but often I leave it there just an extra backup. I always save a copy of an object right before I apply a destructive action, like applying the Shape Builder tool or one of the Pathfinder options. This way I still have copy with everything in tact for easy editing. To make sure these objects will be ignored for print (when saving to a print ready PDF), I uncheck the Print Layer Option.


